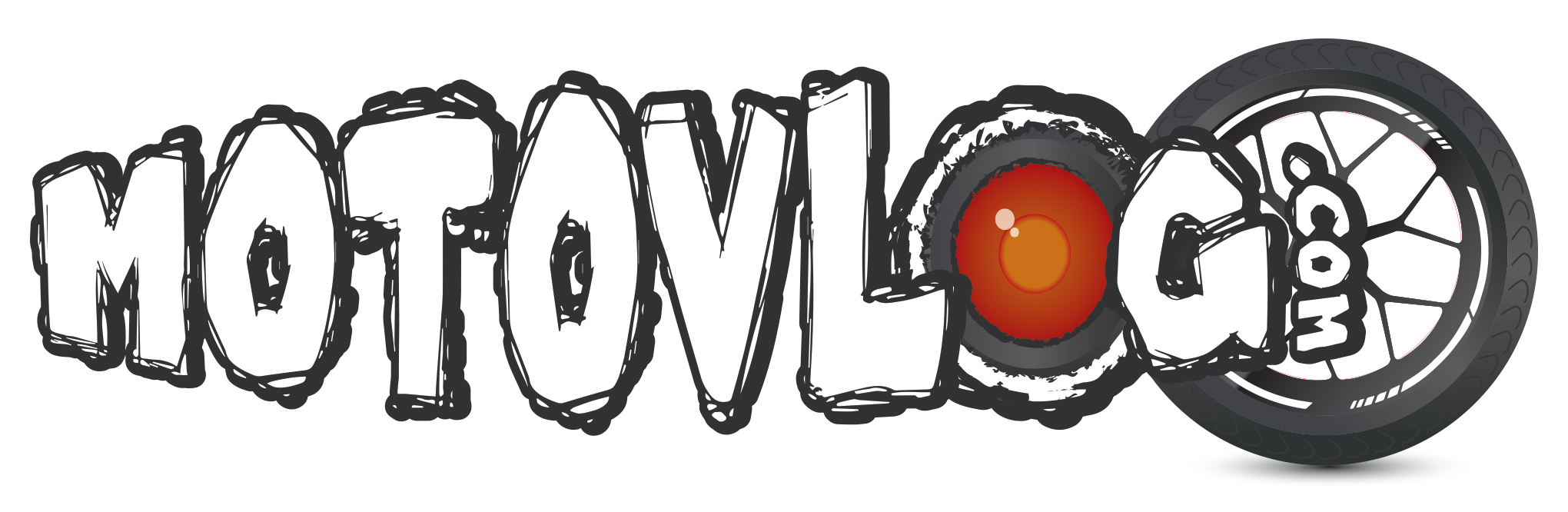SalvageSV
Hopes he doesn't crash this month
Based on the response from my color grading comparison thread, I decided to do a tutorial thread.
In this tutorial we are using Adobe Premiere Pro CC2015 and the Lumetri Tools pluging that comes bundled with the software.
To begin, I've created a new project and brought in some GoPro Protune footage shot on a Hero 3 Black Edition. The subject is the most ferocious dog in the world, Fluff Master Flex himself, Ghia. My husky.
The demo footage is fairly well exposed, but shot as the sun was setting, so the colors are naturally a little more muted than other shots may be. I'll cover some general suggestions for tweaks in other cases after the main demo.
So, let's get started ...
When you fits open your project and put some footage on the timeline, you'll have a window similar to this:

When you are ready to do your color grading (I suggest doing this as final touch up as it hogs processing rendering the color correcting in real time), click the "Color" workspace at the top of the window. This launches the color correction workspace and the default Lumetri Tools plugin.
That will give you a workspace that looks more like this:

You can do some tweaking to the workspace to allow it to better suit your needs. For instance, you can add a reference window which has an independent timeline that you can use to match color between shots.

Or move your scopes and such to a different window to make viewing them easier ...

Okay, so you have your workspace adjusted. Let's look at the Lumetri Tools interface.
On the right side of the window you have the Lumetri Color toolset. This includes five independent sections that you can use to adjust the image. You can use just one or all five. I tend to use a mix of many.
But before we start moving sliders around, take a look at the top of the tools area ...

Make note that you can select to edit the entire master clip of the footage that you've got selected, or just the specific clip that's selected. This can save you time, as if you have several clips from a larger video on your timeline, you can adjust them all at once. Or, even more useful, you can apply base correction to your entire clip and then add adjustment to individual clips on top of that to tweak it just where you need that extra bump.
So, one of the first things that you see is a pulldown menu in the Basic Correction area. This allows you to quickly apply presets to your footage. Or, you can also import presets that you've saved or downloaded. We're not going to use this in this tutorial, but I'll show you how to save your preset at the end.

Look just below that pulldown and you'll see the basic image adjustment that will begin to transform your flat Protune image into something that pops.
I like to begin with adjusting the shadows, highlights, whites and blacks. These adjustments work similarly to the "Shadow/Highlight" and "Levels" filters you find in Photoshop.
Highlights Makes the brightest parts of your image brighter or darker. I usually bump this up while watching my histogram until I get a pure white in the image.
Whites works siilarly, but targets the pure whites in the image. This will effectively crush the whites when raised, changing the near pure white pixels to pure white. I bump up this value as well to add a little contrast.
Shadows is the opposite of highlight, affecting dark areas. Blacks is the opposite of whites, affecting the black values. I lower both of these to add depth to the image.

With these adjustments made you'll begin to see much more contrast in your image and the histogram in your scope area will now show a true black and white value (bottom and top, respectively). Colors, however, will still be a bit dull.
In this tutorial we are using Adobe Premiere Pro CC2015 and the Lumetri Tools pluging that comes bundled with the software.
To begin, I've created a new project and brought in some GoPro Protune footage shot on a Hero 3 Black Edition. The subject is the most ferocious dog in the world, Fluff Master Flex himself, Ghia. My husky.
The demo footage is fairly well exposed, but shot as the sun was setting, so the colors are naturally a little more muted than other shots may be. I'll cover some general suggestions for tweaks in other cases after the main demo.
So, let's get started ...
When you fits open your project and put some footage on the timeline, you'll have a window similar to this:
When you are ready to do your color grading (I suggest doing this as final touch up as it hogs processing rendering the color correcting in real time), click the "Color" workspace at the top of the window. This launches the color correction workspace and the default Lumetri Tools plugin.
That will give you a workspace that looks more like this:
You can do some tweaking to the workspace to allow it to better suit your needs. For instance, you can add a reference window which has an independent timeline that you can use to match color between shots.
Or move your scopes and such to a different window to make viewing them easier ...
Okay, so you have your workspace adjusted. Let's look at the Lumetri Tools interface.
On the right side of the window you have the Lumetri Color toolset. This includes five independent sections that you can use to adjust the image. You can use just one or all five. I tend to use a mix of many.
But before we start moving sliders around, take a look at the top of the tools area ...
Make note that you can select to edit the entire master clip of the footage that you've got selected, or just the specific clip that's selected. This can save you time, as if you have several clips from a larger video on your timeline, you can adjust them all at once. Or, even more useful, you can apply base correction to your entire clip and then add adjustment to individual clips on top of that to tweak it just where you need that extra bump.
So, one of the first things that you see is a pulldown menu in the Basic Correction area. This allows you to quickly apply presets to your footage. Or, you can also import presets that you've saved or downloaded. We're not going to use this in this tutorial, but I'll show you how to save your preset at the end.
Look just below that pulldown and you'll see the basic image adjustment that will begin to transform your flat Protune image into something that pops.
I like to begin with adjusting the shadows, highlights, whites and blacks. These adjustments work similarly to the "Shadow/Highlight" and "Levels" filters you find in Photoshop.
Highlights Makes the brightest parts of your image brighter or darker. I usually bump this up while watching my histogram until I get a pure white in the image.
Whites works siilarly, but targets the pure whites in the image. This will effectively crush the whites when raised, changing the near pure white pixels to pure white. I bump up this value as well to add a little contrast.
Shadows is the opposite of highlight, affecting dark areas. Blacks is the opposite of whites, affecting the black values. I lower both of these to add depth to the image.
With these adjustments made you'll begin to see much more contrast in your image and the histogram in your scope area will now show a true black and white value (bottom and top, respectively). Colors, however, will still be a bit dull.